Чтобы вернуть своему «электронному другу» способность воспроизводить аудио данные, не нужно быть специалистом в области IT- технологий. Последовательные действия, описанные в рамках представленной статьи, вполне действенны для достижения благоприятных результатов. Причин, когда подтормаживает звук при просмотре видео, может быть масса. Давайте рассмотрим основные моменты столь неприятного явления, а также разберёмся: как помочь «компьютерному недугу — немоте».
Диагностика и обнаружение неисправности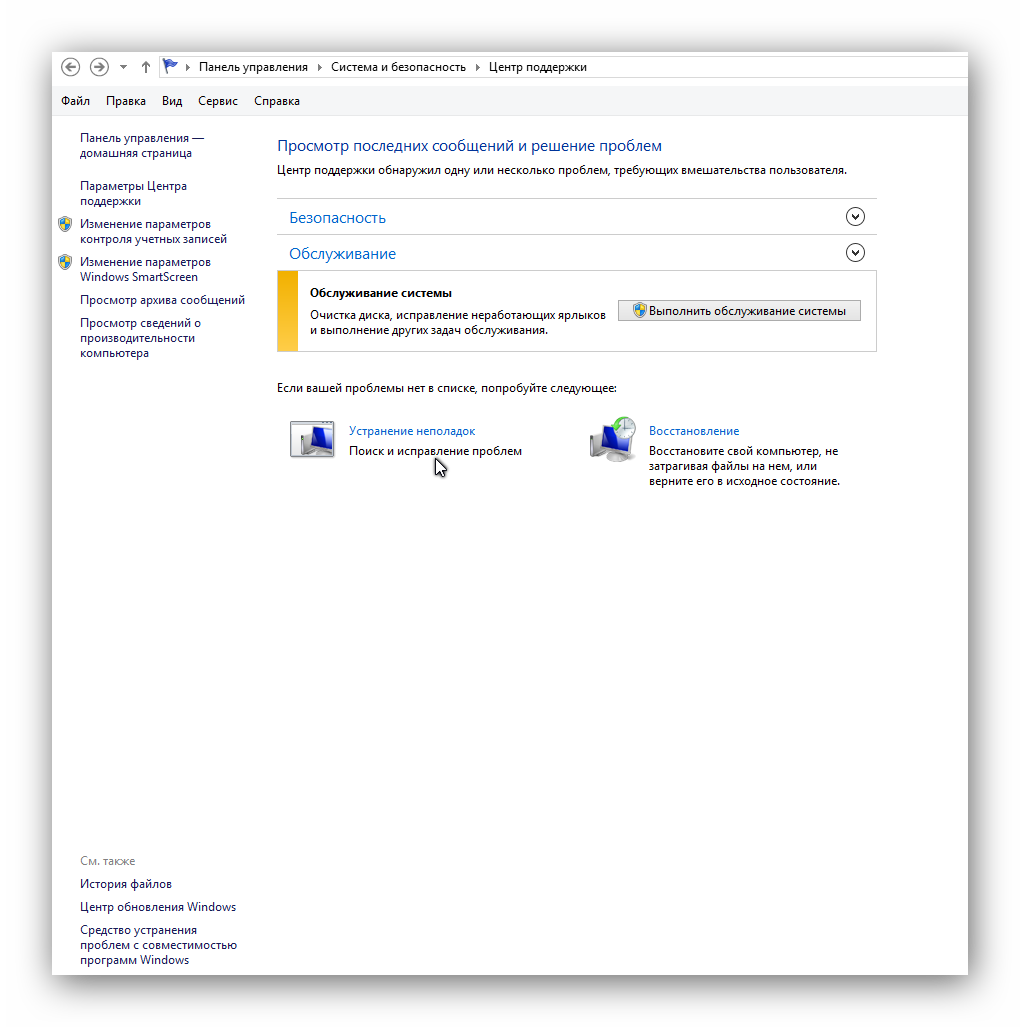
Шаг №1: Шнуры и гнезда
Безусловно, прежде всего, необходимо убедится в том, что колонки правильно подключены, а кабель питания (USB запитка) подает прибору воспроизведения необходимую электроэнергию. Не редки случаи, когда отсутствия звука связано с повреждением проводов и соединительных элементов. Убедитесь, что концевики колонок вставлены в соответствующие разъемы (обычно это гнездо салатового цвета). Непонятные шумы при воспроизведении звука могут являться результатом воздействия электромагнитного поля. Поэтому следует расположить динамики в отдалении от приборов, в которых задействованы трансформаторы (катушки индуктивности).
Шаг №2: Пользовательская недальновидность
Возможно, у вас сложилась банальная ситуация — ползунок уровня громкости находится в положении беззвучного режима. Щелкните в нижнем правом углу рабочего стола на иконку «Динамик» и удостоверьтесь, что регулятор находится в приемлемом состоянии. Еще один момент: правый кнопкой мыши кликните на тот же значок и выберете из контекстного меню «Устройства воспроизведения». Проверьте актуальное состояние подключенных колонок. Если окно не содержит ни одного отображенного устройства:
- Щелкните правой кнопкой мыши на пустующей области информационного блока и отметьте ниспадающие пункты «Показать отключенные…отсоединенные».
- Если в новом списке вы обнаружите колонки — включите их (нажатие правой клавиши мыши на выделенном устройстве).
Иногда следует проверить параметры «Windows Audio», возможно произошла самопроизвольная деактивация: Меню «Пуск» — «Панель управления» — «Администрирование», затем «Службы».
- Пройдите по указанному пути и убедитесь в корректности выставленных настроек.
- Укажите именно автоматический тип запуска.
Шаг №3: Аппаратные неприятности как причины пропадания или торможения звука
Неработоспособность интегрированного аудиочипа или дискретного устройства по обработке звукового сигнала имеет закономерный итог своего проявления — тишина. Как убедится в технической неисправности конфигурационного компонента:
- Зайдите в панель управления и кликните по иконке «Система».
- Затем перейдите в раздел «Диспетчер устройств».
- Внимательно просмотрите древовидный список на предмет наличия предупреждающих знаков: восклицание, воспрещение и т.д.
- В случае, когда конфликтов (визуально) не обнаружено, перейдите по пункту «Звуковые… устройства».
- В открывшемся окне, обратите внимание на информацию о состоянии аппаратной составляющей.
- Даже если система «не показывает неисправность», но, тем не менее, звук отсутствует — обновите драйвер. Специальная кнопка в представленном меню позволит вам внести необходимые изменения.
Не лишним будет произвести загрузку операционных обновлений, выпускаемых компанией Microsoft, а также установить новый пакет аудиокодеков. Проблема, когда при включении видео пропадает звук, вероятней всего вызвана именно отсутствием в базе ОС определенного декодирующего программного кода.
Шаг №4: Стандартные инструменты диагностики Windows 7
Переустановка системы или возврат к стабильно работающей копии заархивированной ОС с помощью службы «Восстановление…», наиболее эффективный вариант «разговорить» ПК. Однако данный метод не всегда приемлем для пользователя. Прежде чем прибегнуть к столь конкретному варианту тотального исправления, безусловно целесообразно воспользоваться средствами Windows диагностики. Возможно, система самостоятельно разрешит неблагоприятную ситуацию.
- Зайдите в панель управления и перейдите в меню «Система и безопасность».
- Затем выберете раздел «Центр поддержки» и активируйте пункт «Устранение неполадок».
- Из представленного списка воспользуйтесь вкладкой «Оборудование и звук» и в следующем окне кликните по пункту «Воспроизведение звука».
Возможно, Windows служба вас приятно удивит своей могущественной компетентностью.
В заключение о пропадании звука и непонятных шумах
Быть может, вы почувствовали себя более уверенными, после прочтения данного материала. Ведь теперь, вы знаете: что делать, если пропал звук на компьютере и как быть если ПК стал несколько «косноязычен». Как показывает практика, наиболее часто проблемы со звуком возникают после установки и использования ресурсоемких игровых приложений. Различные мультимедийные редакторы, также могут стать «несознательными вредителями» рабочей звуковой схемы. Вывод прост: правильная диагностика способствует эффективному решению и благоприятно влияет на момент экономии времени.

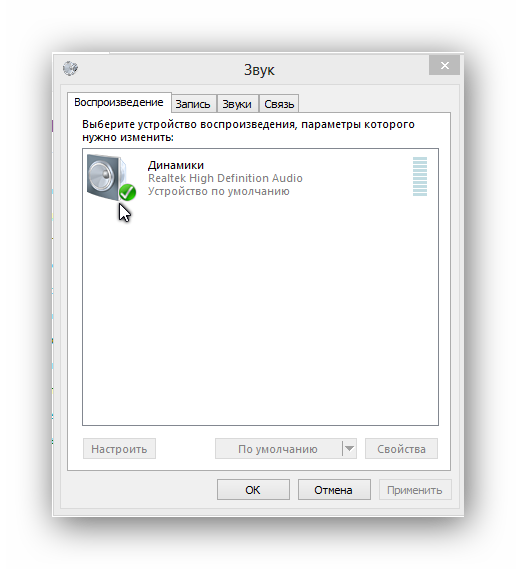


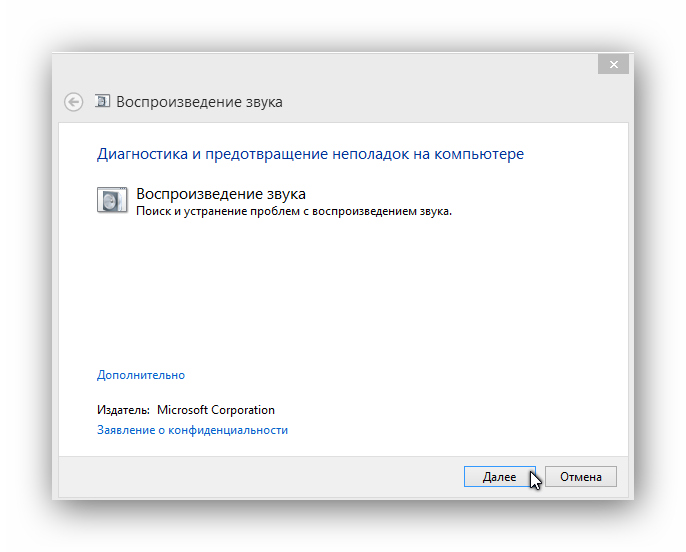
 Рубрики
Рубрики