Как мы уже говорили в предыдущих статьях, вся информация хранится на специальных областях жесткого диска, называемых разделами (или партициями - от английского partition). Для того, чтобы установить любую ОС и иметь возможность полноценной работы с винчестером, эти разделы необходимо создать, при помощи специальных программ, одной из которых является Partition Magic. Однако что же делать, если под рукой не оказалось нужного диска? Не беда, можно создать разделы прямиком из ОС Windows XP. В этой статье, Азбука ПК расскажет начинающим пользователям как создавать разделы в Windows XP, а также изменять буквы и метки разделов.
Как создать активный раздел жесткого диска
Прежде всего, нам необходимо создать активный раздел жесткого диска, для установки операционной системы Windows XP. Для его создания можно обойтись средствами установщика самой ОС, поэтому вставляем установочный диск Windows XP в лоток привода и запускаемся с него.
Мастер подготовки Windows XP выполнит копирование необходимых настроек и конфигураций в оперативную память, после чего выдаст вам список доступных разделов жесткого диска:
В приведенном ниже списке перечислены имеющиеся разделы диска и имеющиеся свободные области для создания новых разделов.
-
Чтобы установить Windows XP в выделенный раздел нажмите Ввод
-
Чтобы создать раздел неразмеченной области диска нажмите C
-
Чтобы удалить выделенный раздел нажмите D
Итак, если ваш жесткий диск не имеет разделов, вы увидите лишь одну позицию Неразмеченная область в данном списке. Для создания раздела необходимо нажать клавишу C. В следующем окне задать размер создаваемого раздела жесткого диска в килобайтах (1024 Кб = 1 Мб). После того, как размер задан и нажата клавиша Ввод, мастер установки спросит вас о желаемом формате файловой системы раздела жесткого диска. Выбираем NTFS и жмем Ввод.
Список доступных разделов теперь содержит NTFS раздел заданного вами размера и остаток Неразмеченной области. Устанавливайте ОС Windows XP в первый раздел.
Как создать разделы жесткого диска в Windows XP
Итак, после установки Windows XP указанным выше методом, ваш жесткий жиск имеет только один раздел в системе NTFS. Давайте рассмотрим, как создать остальные разделы винчестера в средствами Windows XP.
Для этого зайдите в меню Пуск - Панель управления - Администрирование - Управление компьютером или нажмите правой кнопкой на значке Мой компьютер и выберите пункт Управление из выпавшего меню.
В левой части открывшегося окна, выберите пункт Управление дисками. В рабочей области окна откроется информация обо всех жестких дисках вашего ПК и присутствующих разделах, а также информация о CD/DVD-ROM, установленных на ПК.
Состояние о разделах жестких дисков отображено виде диаграммы, условные обозначения которой объясняются в нижней части окна.
Итак, неразмеченная область отмечена на диаграмме черной полосой и обозначена как Неразмеченная область. Для создания раздела в Windows XP нажимаем на выбранной Неразмеченной области правой клавишей мыши и выбираем пункт меню Создать раздел.
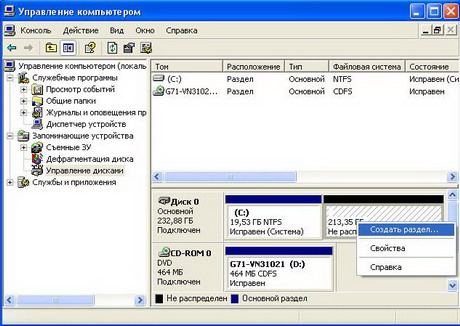
Далее выполняйте все подсказки Мастера создания разделов.

Первое диалоговое окно несет информативный характер, поэтому ознакомившись с ним, жмите Далее. Выбираете Основной раздел в следующем окне и нажимайте Далее.
Основной раздел позволяет создавать в свободной области до четырех разделов на жестком диске.
Дополнительный раздел - это часть базового диска MBR (Master Boot Record), которая может содержать несколько логических дисков.

В следующем окне выбирайте необходимый размер раздела жесткого диска в килобайтах (1024 Кб = 1 Мб) и нажимайте Далее.
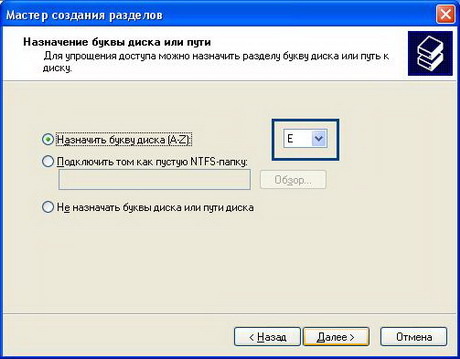
В следующем окне можете самостоятельно назначить желаемую букву раздела из списка доступных. Далее.

Следующее окно позволяет выбрать тип файловой системы, размер кластеров и метку раздела. Выбирайте NTFS, обозначайте метку, например WORK, размер кластеров оставьте по-умолчанию, если вы начинающий пользователь ПК. При необходимости, поставьте галочку в поле Быстрое форматирование, это позволит сэкономить время.
Подтверждайте установленные настройки кнопкой Готово и дожидайтесь завершения операции. Вы создали раздел жесткого диска, можете приступать к работе.
Как изменить букву раздела жесткого диска или CD/DVD-ROM
Если вы устанавливали Windows XP и создавали разделы в приведенной выше последовательности, Основной раздел принял букву C:, CD/DVD-ROM стал D:, а созданный через панель Управление дисками Windows XP раздел принял значение E:. Это может вызвать некоторую путаницу начинающих пользователей ПК, поэтому рекомендуется изменить буквы разделов.
Для этого заходим в уже знакомое нам меню Пуск - Панель управления - Администрирование - Управление компьютером или нажимаем правой кнопкой на значке Мой компьютер и выбираем пункт Управление из выпавшего меню.
Обратите внимание на диаграмму, которую мы уже описали. Жмите на значок CD/DVD-ROM и выбирайте пункт меню Изменить букву диска. В открывшемся окне вновь нажимаем кнопку Изменить и выбираем необходимую букву.

Точно так же поступаем с разделами, задавая буквы по принятой очереди - C, D, E, F, G, H и т.д., обозначая CD/DVD-ROM последней из списка. ТО есть, если ваш винчестер разбит на два раздела, их буквами будут C и D, а привод соответственно - E.

 Рубрики
Рубрики  Теги:
Теги: