В этой статье АзбукаПК.com.ua расскажет начинающим пользователям ПК о том, как и какими программами можно записывать CD и DVD диски, какие форматы дисков существуют. Читайте и узнавайте болшее с нами!
Не так давно, пользователи персональных компьютеров могли переносить информацию на дискетах, вместимость которых - 1, 4 Мегабайта - оставляла только желать лучшего. Сейчас, благодаря стремительному развитию компьютерных технологий, появились такие носители информации как Flash-память и CD/DVD диски. Диски, впрочем были доступны рядовым пользователям довольно давно, однако возможности записать на него что-либо свое не имел никто. С Flash-накопителями все более или менее понятно - вставляете ее в USB-порт, в окне Мой компьютер появляется новый диск, копируете на него нужные файлы и несете куда душе угодно. С дисками все, к сожалению, не так просто, поэтому АзбукаПК.com.ua объяснит начинающим пользователям ПК как записывать информацию на CD и DVD, с помощью различных программ.
Начнем, пожалуй с краткого теоретического курса. Вы, может быть, уже заметили, что диски маркировка - надписи на дисках - немного отличаются друг от друга. Мы имеем ввиду, CD/DVD-R и CD/DVD-RW. Отличие этих форматах в том, что диски -R (Recordable) - подлежат записи лишь единоразово, то есть вы не сможете удалить уже записанную на них информацию и заполнить его другой, как в случае с дискетой. Диски, CD-RW или DVD-RW (ReWritable) в свою очередь, могут перезаписываться несколько раз. Количество «попыток» зависит от многих факторов, таких как качество самих дисков, качество пишущего устройства и, как показывает практика, программы, с помощью которой выполняется запись. Итак, приступим к практической части нашего занятия.
Как записывать диски с помощью Windows
Операционная система Windows, начиная с версии XP обрела множество полезных встроенных функций, включая и запись дисков. Сделать это сможет даже самый начинающий пользователь ПК, ведь этот процесс очень напоминает простое копирование файлов. Просто выделите нужные для записи диски и скопируйте их на диск, то есть откройте в Моем компьютере значок вашего привода, и перетащите туда нужные файлы. Теперь посмотрите налево - там есть пункт Записать файлы на компакт-диск.

Смело нажимаете туда и перед вами возникает Мастер записи дисков. Настроек здесь совсем немного, укажите Метку - название будущего диска, и нажмите далее во всех предложенных диалоговых окнах.
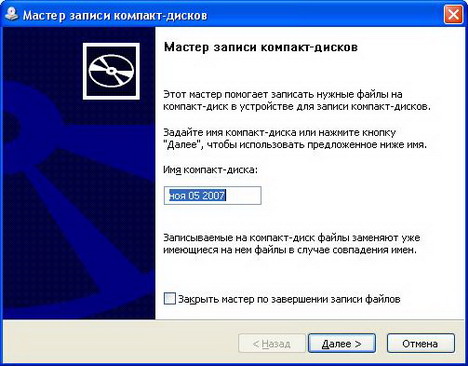
Теперь остается лишь дождаться завершения операции прожига и получить готовый диск.
Диски формата CD-RW записываются точно так же, единственное, что нужно сделать перед записью - стереть диск. Эта опция появляется также слева после вставки диска формата -RW. После очистки диска он готов к обычной записи.
К сожалению, функциональность данного метода оставляет желать лучшего, так как с его помощью у вас не получится записать DVD диски, диски музыкального формата CDA, сделать копию диска «один в один» и многое другое. Для этих целей мы прибегнем к помощи специальных программ для работы с дисками. Одной из самых лучших по праву считается Nero фирмы Ahead, разрабатывающей программы именно для записи дисков не первый год.
Как записывать диски с помощью Ahead Nero
Рассматриваемая программа за многие годы работы на мировом рынке программного обеспечения уже успела завоевать сердца многих пользователей ПК, начиная от начинающих и заканчивая настоящими гуру компьютерного мира. А все это из-за огромных программных возможностей и предельно простого пользовательского интерфейса, понятного даже начинающим пользователям ПК на уровне интуиции.
С недавнего времени разработчики компании Ahead еще больше позаботились о новичках, и создали простую в обращении оболочку Nero StartSmart, с помощью которой очень просто выполнить нужную операцию, записать диск, скопировать его и многое другое. Итак, после установки программы, на Рабочем столе (либо Пуск - Все программы - Nero - Nero StartSmart) ищем значок Nero StartSmart и запускаем его.
Теперь перед нами открылся Помощник записи дисков Nero. В самом верху, вы видите выпадающий список, позволяющий выбрать формат записываемого диска, то есть CD или DVD. По умолчанию, стоит комбинированный режим, его и оставим.
В главном окне, сверху, расположены основные закладки-возможности программы - Избранное, Данные, Звук, Фото и видео, Копировать, Дополнения. Для записи нас интересует первая кнопка. Рассмотрим ее подробно.
Избранное - при наведении на эту кнопку курсора мыши, ниже открываются доступные функции: Создать CD с данными, Создать DVD с данными, Создать Аудио CD, создать Video CD. В принципе, назначение всех функций понятно итак, стоит лишь уточнить, что формат Аудио CD - родной формат музыкальных центров, не понимающих современного MP3. При записи дисков этого типа, ваши музыкальные файлы конвертируются в доступный муз. Центрам формат CDA, однако вам ничего не нужно будет делать, программа умеет все автоматически.
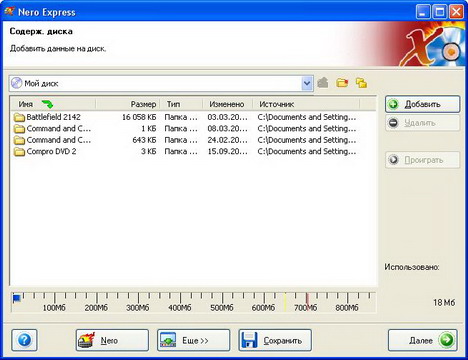
Итак, нажимаем кнопку Создать CD с данными. Перед нами появляется другое окно, очень похожее на обычных проводник. Нажимаем кнопку Добавить, и выбираем нужные для записи файлы и папки. Их можно просто «перетащить» в программное окно, либо нажать кнопку Добавить. Внизу окна расположена шкала заполнения будущего диска, оповещающая вас о том сколько осталось свободного места, то есть сколько файлов вы еще можете добавить.

Когда все готово, вы добавили всю нужную информацию, переходим к настройкам записи, нажав кнопку Далее.

Если вы начинающий пользователь ПК, оставьте все пункты следующего окна «как есть», можете изменить лишь Имя диска и скорость записи. Чем ниже скорость - тем выше качество записи (не путайте с качеством музыки или фильмов), то есть меньше шанс неудачного прожига (записи) диска. Скорость записи никак не влияет на качество изображений, видео или музыки! После того как все выполнено, жмем далее и ожидаем окончания записи.
Появившееся окно оповещает нас об удачном (или неудачном) прожиге, жмем ОК и забираем готовый диск из лотка.
Запись диска DVD формата ничем визуально не отличается от вышеуказанного метода, поэтому смело выполняем все вышеописанные функции.
Как записать музыкальный CD
Запись музыкального CD также очень похожа на обычную, есть лишь несколько нюансов.
Во-первых, шкала внизу экрана, измеряется не в Мегабайтах, а в минутах, для более удобного восприятия пользователя. Также, справа можно отметить «галочками», чтобы программа самостоятельно нормализовала все звуковые дорожки и убрала паузы между песнями (полезно для записи концертных песен). Во-вторых, вместо Имени диска вы должны будете указать Заглавие и Артиста.
Вы увидели, что для записи дисков не требуется особых навыков и все это сможет сделать даже начинающий пользователь ПК, нужно лишь выполнять все инструкции программы и не бояться - чистые диски сейчас стоят очень дешево.
Как записать CD-RW и DVD-RW
Программа Nero, в отличие от втроенного мастера операционной системы, позволяет записать -RW формат. Выполните все функции, описанны ранее, перед записью программа запросит у вас подтверждение на Очистку диска. Согласитесь, нажав кнопку ДА и ожидайте окончания записи.
Для работы с перезаписываемыми дисками была специально разработана программа NeroInCD. Она позволяет работать с CD-RW и DVD-RW также, как с обычными дискетами - то есть, добавлять файлы на диск, не выполняя полную очистку. Перед работой придется отформатировать диск в требуемом для программы формате, поэтому читайте прилагаемую к ней иструкцию, чтобы не навредить своей информации.

 Рубрики
Рубрики  Теги:
Теги: