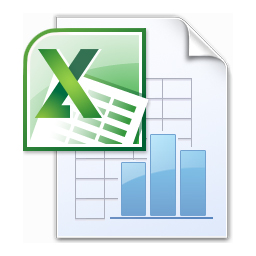 Microsoft Excel считается незаменимой программой при работе с электронными таблицами. Данная программа позволяет автоматизировать расчеты любой сложности, визуализировать полученные данные, создавая различные диаграммы, сводные таблицы или карты.
Microsoft Excel считается незаменимой программой при работе с электронными таблицами. Данная программа позволяет автоматизировать расчеты любой сложности, визуализировать полученные данные, создавая различные диаграммы, сводные таблицы или карты.
1. Создание электронной таблицы в Excel 2010
а. Знакомство с интерфейсом
В основе интерфейса Excel лежит лента, на каждой вкладке которой отображены команды, сгруппированные по задачам. Вызов одной и той же команды можно осуществлять через ленту, с помощью контекстного меню или горячих клавиш.
б. Работа с данными
Рабочее поле Excel разделено на множество прямоугольных ячеек, которые составляют строки по горизонтали, и столбцы – по вертикали. Каждой ячейке присвоено свое уникальное имя, сформированное из буквы столбца и номера строки, на пересечении которых она находится.
Данные можно вводить непосредственно в ячейку или в Строку формул.
Для ввода данных в ячейку:
1) Выделяем ячейку (нажатием на нее левой кнопкой мыши);
2) Вводим необходимые данные;
3) Нажимаем «Enter» (активной станет ячейка снизу) или «Tab» (активной станет ячейка справа).
Для редактирования данных, дважды щелкаем левой кнопкой мыши по ячейке. Появляется мигающий курсор, который с помощью мыши перемещаем в место правок. Правки можно производить и в строке формул, предварительно выделив требуемую ячейку.
Объем вводимых в ячейку данных не ограничен ее видимой частью. При этом текстовые данные в ячейках могут выходить за рамки и перекрывать соседнюю ячейку.
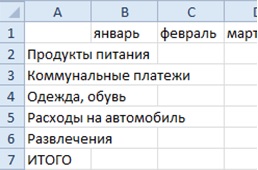 Чтобы увидеть все содержимое ячейки, необходимо увеличить ширину столбца:
Чтобы увидеть все содержимое ячейки, необходимо увеличить ширину столбца:
1) Наводим курсор мыши на границу столбцов до появления характерного символа![]() .
.
2) Удерживая нажатой левую клавишу мыши, перетаскиваем появившуюся пунктирную линию в сторону расширения столбца.
3) Для изменения ширины строки проводим аналогичные действия.
Для задания точных размеров столбцов и строк используем команды Высота строки и Ширина столбца в закладке Формат (Главная?Ячейки?Формат).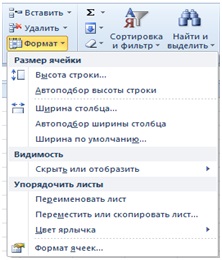
Для изменения размеров сразу нескольких ячеек, необходимо их предварительно выделить. Для этого нажимаем и удерживаем клавишу Ctrl, выделяем курсором требуемые ячейки, а затем изменяем размер по вышеуказанной схеме.
в. Выравнивание ячеек
Приведем внешний вид таблицы в более презентабельный вид. Для этого выровняем данные в ячейках по горизонтали и по вертикали. Полный набор команд находится в Главной закладке.
г. Формат данных ячейки
При создании новой книги все данные имеют общий формат, который позволяет вводить как числовые, так и текстовые данные. Для каждого вида данных можно выбрать свой формат (число, дата или время, с денежными знаками, прценты и др.)
Для выполнения необходимых команд по форматированию данных используется закладка Главная?Число.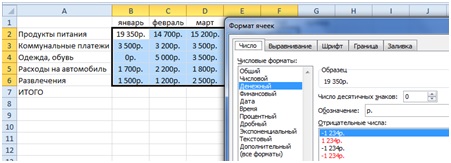
Для нашего примера названия строк и столбов оставим в общем формате, а для числовых данных выбираем денежный формат.
д. Границы и заливки таблицы
Для окончательного оформления таблицы необходимо обозначить ее границы. Нажав левую клавишу мыши и удерживая ее, выделяем всю таблицу. Вызываем контекстное меню?Формат ячеек?Границы.
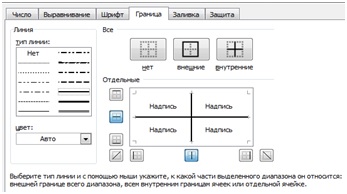
После этого выбираем тип линии, ее цвет и определяем, где есть необходимость в границах (внешние границы, внутренние или только для определенной ячейки).
Цветовая заливка ячеек преображает таблицу и улучшает визуальное восприятие. Для выбора цвета ячейки используем команды Главная?Шрифт?Заливка.
2. Составление формул и автозаполнение
а. Создание простой формулы
Для того чтобы электронная таблица выполняла задачу не только наглядного пособия, но и как вычислительный инструмент, она должна содержать математические формулы. Внутри каждой формулы используются базовые арифметические операции: сложение «+», вычитание «-», умножение «*», деление «/» и т.д. Ввод формулы в ячейку всегда начинается со знака равенства «=».
Например, узнаем сумму чисел 10 и 35. Для этого вводим в ячейку «=10+35» и нажимаем «Enter». В ячейке появится результат вычисления 45.
При делении числа 10 на 35, вводим «=10/35»?«Enter»?результат 0,285714286.
Чтобы изменить разрядность полученного результата, выбираем Главная?Число?Уменьшить разрядность. Каждое нажатие на эту команду уменьшает количество отображаемых чисел после запятой.
б. Использование функций
Самая простая и чаще всего используемая формула – это сложение нескольких данных. Можно сложить данные одного столбца. Формула будет выглядеть так : «=В2+В3+В4+В5…». Данная формула приемлема для 5 слагаемых - в больших объемах не исключены ошибки. Для более быстрого суммирования данных используется функция СУММ:
1) Выбираем ячейку, в которой ожидаем увидеть результат;
2) Нажимаем Главная?Редактирование??;
3) Появляется формула «=сумм(В2:В6)» и выделенная пунктирной линией область ячеек.

Если выбранный диапазон совпадает с требуемым, нажимаем «Enter» и получаем результат. Если выделенный диапазон не соответствует требуемому, изменяем его с помощью левой клавиши мыши (расширяем, сужаем, перемещаем на любой другой столбец или строку)? «Enter».
Таким способом возможно применение большого количества функций для простых и сложных вычислений
в. Автозаполнение ячеек
Встроенные функции облегчают работу с электронными таблицами, тем не менее многие операции повторяются по несколько раз. Для автоматизации процессов ввода данных используется функция Автозаполнение ячеек. Рассмотрим на примере ввода однотипных данных – название месяца: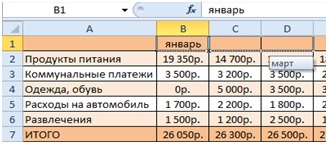
1) Вводим название первого месяца «Январь»;
2) Перемещаем указатель мыши в правый нижний угол до появления маркера заполнения (крестик);
3) Нажимаем левую кнопку мыши и тянем в сторону (вправо или вниз).
На экране появляется подсказка с указанием значения, которое программа вставит в следующую клетку.
Для автозаполнения формулой можно воспользоваться лентой:
1) Выделяем диапазон для автозаполнения (первая ячейка в диапазоне должна быть уже с заполненными данными);
2) Нажимаем Главная?Редактирование?Заполнить;
3) Выбираем направление автозаполнения.
Результатом всех проделанных операций будет итоговая таблица расходов семейного бюджета следующего вида


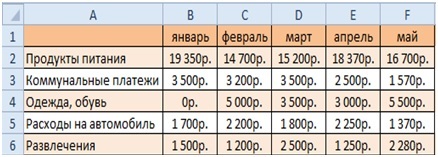
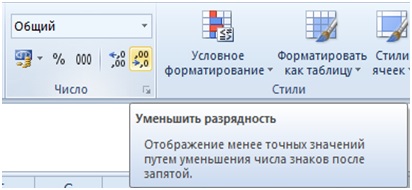
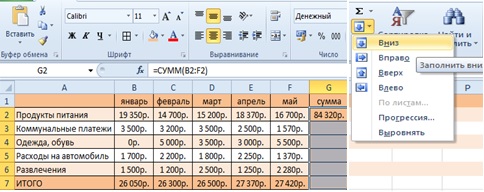
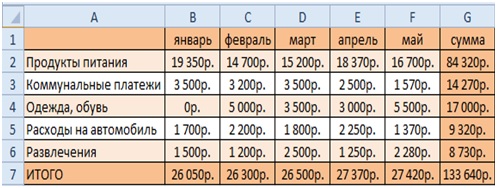
 Рубрики
Рубрики