Вы, наверняка, уже знаете, что вся информация, в том числе и операционная система, хранится на жестком диске ПК. Жесткий диск, или винчестер, в свою очередь поделен на заданное количество областей - разделов, в которых и хранятся все ваши файлы и папки. Не будем сильно углубляться в теорию - это тема другой статьи. Сегодня Азбука ПК научит вас самостоятельно создавать разделы жесткого диска, форматировать разделы, а также изменять размеры и типы разделов винчестера с помощью специальной программы Partition Magic.
Существует огромное количество специальных утилит, позволяющих создавать разделы жесткого диска, а также выполнять все необходимые операции с ними. Однако в этой статье мы выделим одну из наиболее распространенных и проверенных годами программ - Partition Magic. Существует несколько вариантов и версий данной утилиты - Partition Magic for DOS (запускаемую из операционной системы DOS), Partition Magic 7 или 8 for Windows. Все вариации почти не отличаются своим интерфейсом, поэтому, благодаря нашему примеру, даже начинающие пользователи ПК смогут научиться с ней работать.
Итак, начинаем работу с программой, как обычно, с ее установки. Это касается лишь версий для Windows, поэтому находим установочный файл и следуем всем инструкциям и подсказкам Мастера установки Partition Magic. После окончания установки запускаем программу, воспользовавшись ярлыком Patition Magic Pro 7 (название может отличатьься в зависимости от выбранной версии).
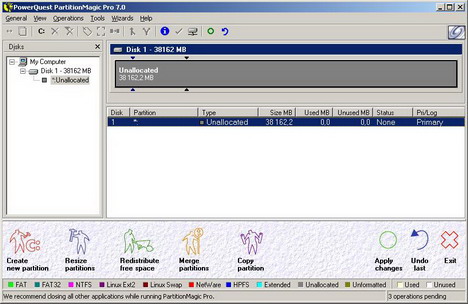
Интерфейс программы довольно понятен, однако расскажем начинающим пользователям о нем подробнее. Сверху, как обычно, расположились все рабочие меню. Не будем их пока трогать. Левая колонка представляет нам список всех доступных естких дисков, установленных в нашем ПК. Справа, основная область программы, отображено состояние выбранного винчестера - локальные диски показаны виде горизонтальной диаграммы. Внизу экрана расположились «горячие» кнопки, помогающие создать раздел, форматировать или объединить его. Осмотритесь и переходите к самому процессу.
Как создать раздел жесткого диска в Partition Magic
Если наш винчестер не имеет ни одного раздела, вся шкала окрашена в серый цвет. Для создания локального диска (раздела) нам нужно задать программе следующую информацию: тип раздела, размер, тип файловой системы. Итак, переходим к действиям. Нажимаем на серой шкале правой клавишей мыши и выбираем Create из появившегося меню.
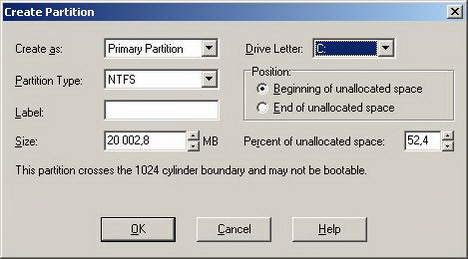
Открылось окно Создания раздела (или партиции - от англ. Partition). Здесь мы и будем задавать нужные параметры. Первое, на что следует обратить внимание, поле Create as: с двумя вариантами Logical Partition и Primary Partition.
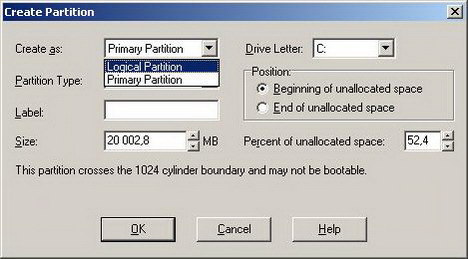
Для успешной установки операционной системы Windows необходим Главный раздел (Primary) - именно в него и будет записана служебная информация, требуемая для загрузки и установки ОС. Остальные разделы можно оставить Логическими (Logical).
Далее выбираем Partition Type (Тип раздела) - тип файловой системы, которая будет использована к текущему разделу жесткого диска. Операционная система Windows поддерживает файловые системы FAT32 и более современную NTFS, другие операционные системы могут использовать иные файловые системы. Для более подробной информации прочтите инструкцию к установке С.
Поле Label (Метка) является необязательным и служит лишь для маркирования раздела. Например, можно обозначить раздел с установленной ОС как SYSTEM, а рабочую область диска - WORK. Это облегчит поиск информации и ориентирование по разделам, если их много.
Size (Размер) задает размер будущего раздела, введите нужное значение в байтах.
Остальные параметры можете оставить по-умолчанию, если вы начинающий пользователь ПК и не знаете их назначения.
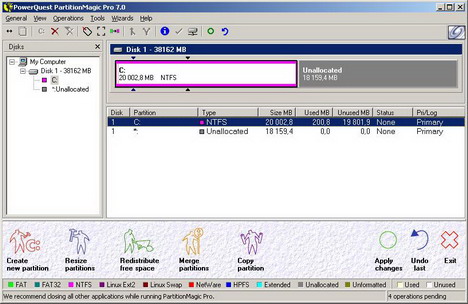
После того, как все настройки будут внесены нажимайте ОК и выполняйте те же операции с остальными разделами. После этого, нажимайте Apply Changes (Применить) - ОК и ожидайте завершения операции. Ваши разделы созданы и вы можете приступить к установке ОС или дальнейшей работе с ПК.
Как изменить размер раздела жесткого диска в Partition Magic
Иногда случается, что созданный раздел не удовлетворяет нуждам пользователя по объему. Например Локальный диск C составляет 20 Gb, а вам нужно 40. Для этого в арсенале Partition Magic припрятана функция Resize. Ее использование похоже на наш предыдущий пример Как создать раздел жесткого диска.
Выбираем необходимый раздел и нажимаем на него правой клавишей мыши. В открывшемся меню жмем Resize и растягиваем/сужаем до нужного размера. Для точности можете использовать поле New size (Новый размер). Вводим в поле необходимый размер раздела и жмем ОК.
Если вам необходимо увеличить первый раздел, сначала нужно будет уменьшить второй. Это напоминает игру в Пятнашки. Интерфейс Partition Magic прост даже для начинающих пользователей ПК, поэтому вы легко разберетесь, что к чему.
Как форматировать раздел жесткого диска в Partition Magic
Если вам необходимо отформатировать раздел жесткого диска, нажмите на нем правой клавишей миши и выберите Format (Форматировать).
В открывшемся окне нужно указать Partition Type (Тип файловой системы) и ее Метку (Label). Выбираете, жмете ОК и Apply Changes. Готово.
Если у вас возникли какие-либо проблемы при создании разделов или изменении размера разделов жесткого диска, обратитесь за помощью ко встроенной Справке программы, либо к нашим специалистам, используя раздел Вопрос специалистам.

 Рубрики
Рубрики  Теги:
Теги: