Прежде всего, не подумайте ничего предосудительного… Название статьи скорей дань женской красоте, а неподтвержденный, но укоренившийся стереотип лишь инструмент привлечения вашего внимания. Однако цель у данного руководства одна — показать пользователю, что установка операционной системы Виндовс, в общем-то, ничем не затруднительный процесс. И если вы действительно являетесь обладательницей светлых волос, то после того как ознакомитесь с материалом статьи, станете блондинкой, которая способна установить любую ОС от Microsoft на ПК или ноутбук практически любой модификации от известных и менее популярных изготовителей вычислительной техники.
Выжми сок из лимона и добавь сахар: плюсы из минусов
Прежде всего, необходимо уяснить следующее: компьютер — это электронное устройство, корректность работы которого обуславливается невероятно огромным количеством различных факторов. Однако правильная установка системы Виндовс 7 или иной версии ОС подразумевает разрешение порой фатального исхода, когда пользователь обнаруживает что ПК напрочь отказывается загружаться, а экран монитора таинственно отливает монохромной поверхностью загадочной пустоты. Безусловно, поэтичность в такой ситуации вряд ли уместна. Тем не менее, факт краха системы может иметь и положительные стороны своего проявления, так сказать являться причинным моментом для появления вопроса: как самостоятельно исправить проблемную ситуацию. Ведь ожидание специалиста порой доводит до начальных признаков «сумасшествия», в виду некоторых жизненных обстоятельств. Теперь все худшее позади…
Решительные действия или Сомненья прочь…
Когда все ваши наихудшие прогнозы полностью подтвердились, а процесс восстановления системы «приказал долго ждать», есть смысл инсталлировать чистую ОС. Поверьте, первый результат самостоятельной переустановки стоит того, чтобы почувствовать силу уверенности и самоутвердиться в своих способностях.
- Прежде всего, вам понадобится дистрибутив ОС Windows. Допустим, у вас имеется оптический носитель информации с установочными данными.
- В зависимости от модификации ПК или ноутбука вход в БИОС осуществляется с помощью строго определенной функционалом клавиши. Наиболее чаще используется кнопка «Delite» и «F2». Однако, такой бренд как «Hewlett-Packard» часто назначает «исполнителем входа» в своих девайсах клавишу «F10». Узнать какой кнопкой вызывается меню BIOS, в том или ином компьютере, можно из визуально отображаемой при загрузке сервисной строки, которая обычно расположена в нижней части дисплея.
- Итак, установка операционной системы Виндовс, прежде всего, сопровождается первичным входом в микропрограмму БИОС.
Зачем посещать BIOS «апартаменты»?
Ответ прост: для того чтобы назначить привод DVD приоритетным для загрузки. Ведь по умолчанию всегда стоит жесткий диск, вернее сказать системный раздел винчестера, как правило, имеющий обозначение (С:\). Именно с него и происходит загрузка установленной системы. Вам же необходимо выставить DVD привод в качестве приоритетного загрузчика. Сохранить изменения и перезагрузить машину.
Синий экран установки
После того как будет проинициализирован жесткий диск, на экране монитора появится некий список, в котором будут отображены все разделы диска и даже неразмеченное пространство HDD (когда оно присутствует). Для инсталляции Windows требуется выбрать системную область жесткого диска, то есть disc (С:\).
- Выбираете вышеуказанный раздел и жмете «Enter».
- Затем производите фрагментацию системного диска (С:\) в NTFS стандарт.
- После чего компьютер начнет копирование установочных файлов.
- По завершению произойдет перезагрузка.
Интерфейс установщика
На данном этапе от пользователя, в основном, не требуется ни каких действий, в особых случаях программа потребует вашего согласия на установку определенных драйверов, впрочем, через какое-то время инсталляция продолжится самопроизвольно. В зависимости от конфигурации ПК общий процесс чтения и записи установочных данных займет от 20-50 минут. За это время машина может несколько раз самопроизвольно перегружаться. В конечном итоге вам будет предложено указать первоначальный язык ввода и дать компьютеру название, а также указать пользовательское имя. Кстати, в процессе установки Виндовс будет запрашиваться лицензионный ключ продукта, поэтому заблаговременно приготовьте соответствующие данные для ввода. Начальный экран приветствия станет заключительным этапом вашей первой творческой победы.
Особый случай или установка Виндовс 8 второй системой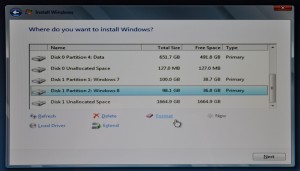
Бывает так, что требуется установка Виндовс 8 второй системой. Другими словами помимо активной ОС пользователю необходимо «поставить» еще и дополнительную копию Windows. Допустим, вы решитесь установить восьмерку в качестве тестовой версии, для того чтобы попробовать ее в работе. Процесс «прописки» новой ОС ни чем не будет отличаться, кроме разве что несколько оригинальным оформлением инсталляционного пакета. Ранее описанное действие, связанное с выбором директории под систему, отличается в данном контексте вопроса, только лишь тем, что вам надо будет указать не системный раздел (С:\), а другую свободную директорию жесткого диска. При этом после установки восьмерка будет загружаться первой. Впрочем, каждый раз при включении компьютера перед вами будет открываться список с предложением выбрать систему в которой вам необходимо работать.
В заключение
Как вы, наверное, успели убедиться установка операционной системы Виндовс не трудоемкий и достаточно элементарный в понимании программный процесс. Главное — соблюдать правильную последовательность действий и не нарушать ход установки. Стоит отметить, что после того как вам удалось «воскресить» рухнувшую систему, целесообразно сделать резервную копию установленной ОС, так как процесс восстановления работоспособности гораздо быстрей происходит по определению и менее озадачивает пользователя, так как возврат в исходное состояние абсолютно не требует от пользователя каких-либо действий. Удачных вам инсталляций и стабильно работающих систем!


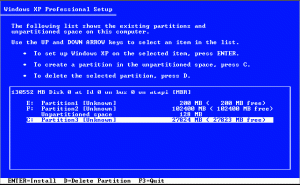
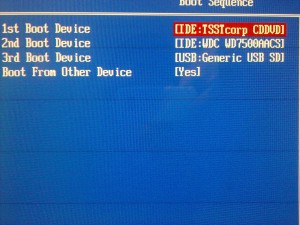
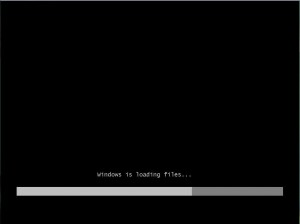

 Рубрики
Рубрики