Семейные праздники, торжественные события или запечатленные на фото устройство, курьезные моменты из жизни, как правило, находят свое конечное пристанище на одном из разделов жесткого диска ПК. Вследствие чего мультимедийный материал накапливается и редко имеет систематизированную структуру папок. Чаще всего «неразбериха» выражает задвоенность сохраняемых файлов, а незнание вопроса: как сделать слайд шоу фото, сказывается в момент просмотра памятных событий. Итак, давайте научимся организовывать хранимые на HDD снимки в компактные цифровые фотоальбомы.
Благонадежный помощник и эффективный мультимедиа инструмент
Прежде всего, необходимо определится с выбором программного средства для фотомонтажа. На сегодняшний день данное действие не представляется чем то затруднительным. Однако начинать нужно с чего-то простого и интуитивно понятного, ведь профессиональный софт, в силу своей широкой специализации, вряд ли станет полезным инструментом для новичка. Несколько забегая вперед, стоит отметить, что приобретенные опыт и знания неизбежно приведут к чему-то большему… А сейчас: обзор и инструкция по использованию комфортного во всех отношениях —«Фото-шоу PRO».
Как сделать слайд шоу из фото: пошаговая инструкция
- Установите и запустите вышеуказанную программу на ПК.
- Выберете «Новый проект».
- Активируйте вкладку «Фотографии».
- Из древовидного списка (слева) перейдите в директорию с фотоматериалом.
- В центре окна отобразятся снимки, с которыми вам и предстоит работать.
В арсенале программы имеется ряд предустановленных шаблонов. В зависимости от тематики будущей фото презентации, выберете соответствующую заставку (крайняя, одноименная вкладка справа).
- Нажатием левой кнопкой мыши выделите избранную форму.
- Кликните на расположенную внизу кнопку «Добавить…».
Например, создавая альбом из фото детей, слайд шоу должно начинаться с заставки сказочного домика в окружении цветов или близкой по смыслу картинки. В специальном окне редактирования пользователю предоставляется возможность изменять текстовую информацию, накладывать разнообразные эффекты, добавлять элементы анимации, а также вставлять аудио фрагменты для звукового сопровождения выделенного объекта.
Шаг №2: Компоновка и добавление фотографий
Наверное, каждый из читателей понимает, что сменяющиеся образы должны соответствовать определенному сюжету, то есть необходимо придерживаться некоего сценария действий. Другими словами, гармонично воспринимаются фотографии, следующие в определённом порядке, так сказать, соблюдая хронометраж. Красивые фото слайд шоу — это своеобразная режиссура, где музыка оживляет запечатленные в кадре лица, а накладываемые эффекты подчеркивают строго определенный стиль восприятия.
Добавлять фотоснимки на рабочую ленту элементарно просто. Название навигационных кнопок обозначено крупным шрифтом, а символические значки помогают сориентироваться в той или иной ситуации. Еще одним немаловажным удобством, при работе, является реализованная возможность «drag&drop». Для того чтобы снимок оказался на монтажной панели, просто перетащите изображение в нужную область проекта, при этом первичный или следующий кадры автоматически будут смещены, освобождая место для внедряемого элемента.
Шаг №3: Эффекты и переходы
Не смотря на свою простоту и податливость в понимании «ФотоШоу PRO», это программа, наделенная невероятно могущественным функционалом. В распоряжении пользователя масса разнообразных инструментов, с помощью которых практически любая фантазия автора может быть воплощена в виде замысловатых переходов, а эффектные 3-D наложения будут восприняты зрителем не без доли восхищения.
Выберете объект обработки и войдите в режим редактирования (двойной щелчок мыши, либо с помощью уже известной вам кнопки). Вам станет понятно, как сделать слайд шоу и выгодно представить фото, если вы немного поэкспериментируете с различными инструментами.
- Первая вкладка — «Добавить слой». В ниспадающем меню можно выбрать одно из дополнительных наложений: текст, фигуру, анимационный эффект или произвести вставку дополнительной фотографии.
- Вторая кнопка сверху — «Эффекты слайда» позволяет добавлять различные визуальные дополнения в виде: падающих листьев, разлетающихся пузырей или же кружащихся снежинок.
- Четыре кнопки (правый, верхний угол): «Слайд», «Слой», «Анимация» и «Звуки» служат, так сказать для тонкой настройки тех или иных моментов отображения.
- Шкала временного интервала, которая расположена под редактируемым объектом, предназначена для корректировки длительности отображения.
Изменения вступят в силу, только после того как пользователь активирует кнопку «Сохранить».
Шаг № 4: Музыкальное сопровождение
Согласитесь, беззвучная смена фотографий несколько скучное зрелище, даже если учесть превосходно подобранные визуальные приемы подачи изображения. Добавление музыки или же голосовой «аккомпанемент» чудесным образом подчеркнут глубину восприятия.
Итак, нажав на вкладку «Музыка», вы можете добавлять звуковое сопровождение собранному фото ряду. Как это сделать, — спросите вы. В активном окне, справа в верхнем углу, вы можете увидеть иконку в виде «плюс», если вы кликните по ней, то программа предложит вам выбрать аудио файл из вашей музыкальной коллекции. То есть откроется окно проводника, где вам необходимо указать директорию, в которой находится необходимый аудио фрагмент или композиция.
Шаг №5: Финализируем проект
Качественные фото слайд шоу всегда имеют завершённый вид. Другими словами, музыка просто так никогда не заканчивается, между кадрами всегда подбирается особый интервал времени, а после финального снимка всегда следует заключительный кадр-занавес. В качестве эпилога часто выступает нейтральная заставка со своеобразным текстом «Продолжение следует» или что-либо в этом роде. Опять же все зависит от вдохновения «ваятеля» и авторской фантазии.
Заключительный шаг: Сохранение и запись
Итак, можно предположить, что вам все-таки удалось сделать слайд шоу из фото… Теперь остается дело за малым — записать созданный фотоальбом на оптический носитель, либо сохранить законченный проект на жесткий диск вашего ПК. Жмем кнопку «Создать», затем выбираем интерактивную обложку (редактируем и подгоняем параметры отображения до приемлемого уровня) и активируем клавишу «Далее». В следующем окне вам следует избрать наиболее приемлемый способ сохранения и нажать «Создать DVD». На этом все, творческих успехов вам!



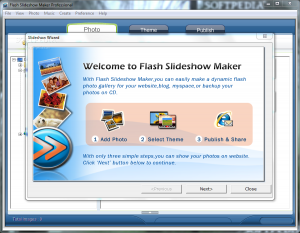



 Рубрики
Рубрики